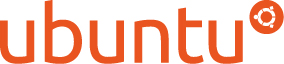
WSLとはWindows Subsystem for Linuxの略。
Windows上でLinuxを動かせる機能です。
もぐもです(`・ω・´)
Redmineを導入したくてUbuntuをインストールすることになったので,そのメモもかねて。
Ubuntuのインストール
WSLの有効化
まずはWSLを有効にします。
"Windows の機能の有効化または無効化"を検索して,画面を開きます。コントロールパネルから画面を開く場合は,コントロールパネル>プログラム>プログラムと機能>Windows の機能の有効化または無効化をクリックします。
リストの中から”Windows Subsystem for Linux”を探し,チェックを入れてOKボタンをクリックします。
処理が完了したら再起動を促されますので,再起動しましょう。
Ubuntuインストール
Windows左下の検索から"Microsoft Store"を検索しアプリを開きます。Microsoft Storeを開いたら"Ubuntu"を検索し,インストールします。
Ubuntu起動と初期設定
Ubuntuをインストールしたら,起動します。
最初は真っ黒の画面に”Installing. this may taka a few minutes”と表示されますので,数分待ちましょう。
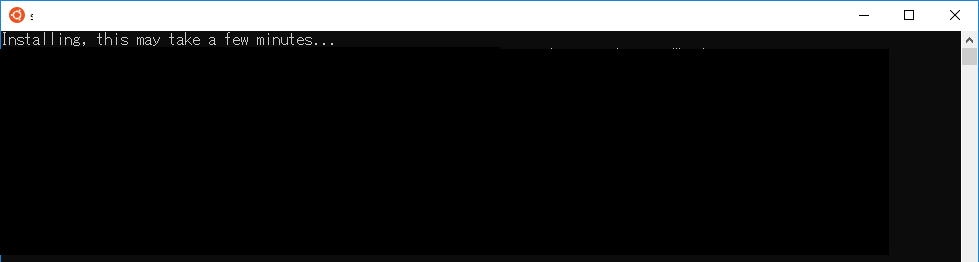
インストールが終了すると,まずusernameの入力待ち状態になりますので,usernameを設定します。
usernameはデフォルトでは大文字が使えませんので小文字の英語と数字で設定してください。
usernameが正常に設定できたら次はpasswordの入力を求められますので,passwordの設定を行いましょう。
パッケージリストの更新
パッケージリストの更新を行い,リポジトリに新しく登録されたアップグレードが必要なパッケージをリストに登録します。
$ cd /etc/apt $ sudo sed -i.bak -e "s%http://archive.ubuntu.com/ubuntu/%http://jp.archive.ubuntu.com/ubuntu/%g" sources.list #パスワード入力が求められるので入力 #ファイル変更待ち... $ sudo apt update #アップデート待ち... $ sudo apt upgrade #最新情報取得待ち...
※# ~~~ はコメントなので,実際には画面に表示されません。
参考
以下のサイトを参考にしました。
WSL(Windows10)にLinuxのUbuntuインストール | アールエフェクト
ここまでは意外と簡単でした。
次はRedmine導入の作業の方法を投稿することになるのかな。
ではまた。
もぐも(`・ω・´)